How to use the "Fully played" feature
The "Fully played" feature lets you keep track of files you have fully played; for a video it means you have watched at least 92%, and for audio you have listened to at least 92%.
Setup
This feature is enabled by default, so if you have not changed anything, you can use it. If the feature is not working, please check that these steps have not been undone:
- On the Navigation Settings tab, select the Enable the cache checkbox. This is enabled by default.
- On the Navigation Settings tab, choose your Fully played action. In particular, make sure you have not selected Do nothing. This is Mark media by default, which will overlay an icon on the thumbnail to indicate it has been watched.
- On the Shared Content tab, find the folder you want to track, and select the Monitor played status of files checkbox on that row.
Marking files as fully played automatically
After you have completed the setup steps, you just need to play 92% or more of a file.
Marking files as fully played manually
To mark all files within a shared directory as fully played:
On the Shared Content tab, right-click on the directory you want to mark as fully played, and then click Mark contents fully played
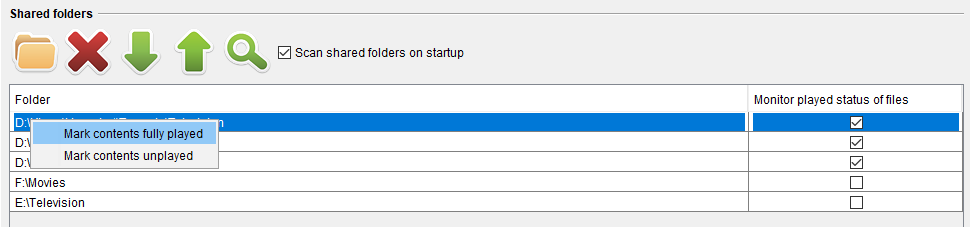
Removing fully played status / unplaying
To "unplay" a file, you can do one of the following options:
- Rename the file in any way. You can put it back to its original name after that, because UMS will have cleared the entry from its cache when you changed the name.
- Move the file to another directory. You can put it back to its original directory after that, because UMS will have cleared the entry from its cache when you moved the file.
- To "unplay" a whole shared directory, on the Shared Content tab, right-click on the directory to mark as unplayed, and then click Mark contents unplayed.