Security and Privacy
Introduction
UMS serves media in two main ways - via DLNA/UPnP to be consumed via media player apps, and via HTTP(S) to be consumed via web browsers.
Web browsers have easy security and privacy control by having user accounts with logins.
Media player apps do not generally support the concept of a "user", so usually every device gets the same content. This might not be what you want. For example if you have two folders kids_safe and kids_unsafe you might want to restrict the renderers in the kids' room to only have access to the kids_safe folder. Another common situation is you are on the same network as people you do not want to have access to your media, like flatmates, so you want to block certain renderers completely.
UMS provides a number of methods to control access in those situations.
Allow or block renderers or network devices by default
You can choose the default strategy for renderers and network devices. You can allow or deny by default, with denylists and allowlists, for complete control.
This is useful for shared living situations or wide/low-trust local networks. It is also useful for those of you using powerline adapters for your network since that can result in unwanted access from neighbors.
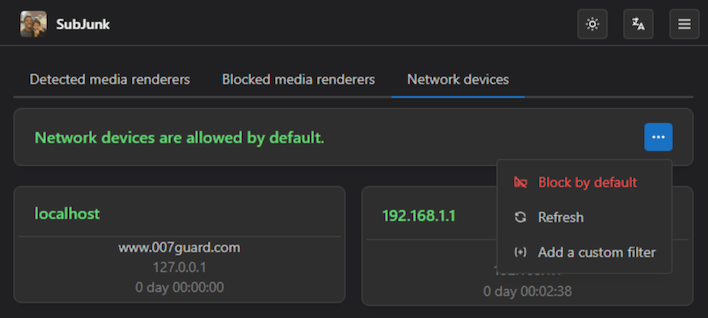
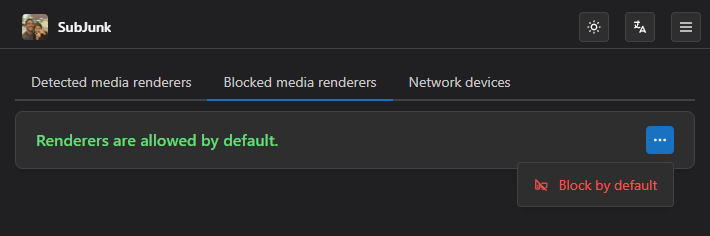
Block/allow renderers and network devices
When you have chosen whether to allow or block unrecognized renderers by default, you can build your denylist or allowlist from the Home screen in the settings area.
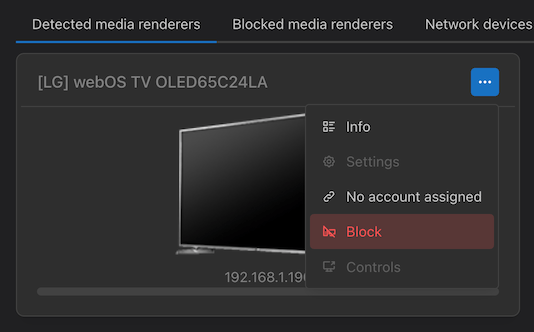
Link person to renderer
You can link user accounts to renderers/devices, allowing you to have independent content access and playback tracking.
For example, if you have a TV in the living room and another in your bedroom, the living room TV doesn't need to be affected by what you watch in your bedroom.
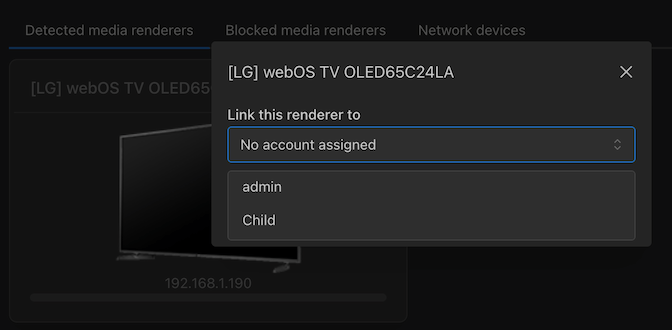
Restrict shared content to certain groups
You can now choose to share directories or online content with certain groups. For example, if you have a person (or a device that is assigned to a person) who is a child, you can assign them to the "Kids" group, and give that group access to the "Family" directory, but not the "Horror" or "Adult Only" content. Or give them access to the Kurzgesagt web feed, but not the history podcasts.
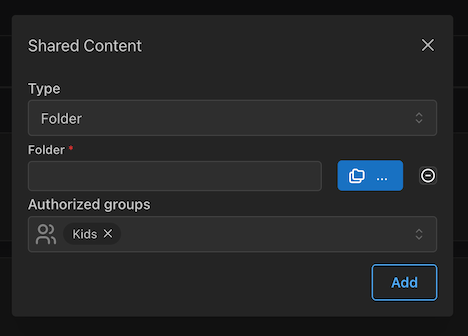
Hiding folders
Control the visibility of the virtual folders. These settings can be found in UMS.conf file. To hide some folders while browsing, just set their value to true or tick them in the Navigation/Share Settings tab from the advanced GUI mode.
hide_recently_played_folder =true
hide_new_media_folder =true
hide_video_settings =true
hide_transcode_folder =true
hide_empty_folders =true
hide_media_library_folder =true
hide_live_subtitles_folder =true
To hide the Web folder, you will need to untick Enable external network in General Configuration tab from the advanced GUI mode or change the `external_network =' value to false in your UMS.conf file. This will have the side effect that the automatic updater won't work. The change(s) made from the GUI will be effective after a restart.
PIN code
All the above methods restricts access from various renderers. But if you can get access to a render that is allowed to see a folder those methods will not help you (if the kids has access to the living room tv which have access to all media then they have access to that media). The PIN code solves this issue. It allows you to hide folders/media behind a PIN code which you must enter FROM the render. By default the input is a sequence of digits (0-9) just like an ATM code. I strongly suggests that you use digit based codes as it becomes hard to type in from the renderer. But if you are extra paranoid you can add letters. It works as follows: Add a file called UMS.code to the same directory as your UMS.conf and to that file add regexp,code where regexp is a regular expression just like in "UMS.deny" file and code is the code that will grant access to the folder/media. There is no length regulation on the code. For example:
.*private.*,1234
Will force you to enter a code if the folder/media contains the word "private" and the correct code is 1234. The code then stays valid for 4 hours (if you don't change that time).
Custom Device Configuration
Any configuration property can also be set on a per-device basis by creating a custom device configuration to override the default UMS settings (for full details see Creating a Custom Device Configuration).
For example, to customize the kids' TV:
- Click the 'Customize this device' button in the top right of the renderer's GUI popup panel and specify a name for the configuration.
- In the new conf file that opens up add any settings you wish to override for the TV, e.g. to change the server name and specify different folders:
#----------------------------------------------------------------------------
# Custom Device profile
# See DefaultRenderer.conf for descriptions of all possible renderer options
# and UMS.conf for program options.
# Options in this file override the default settings for the specific Sony Bravia EX device(s) listed below.
# Specify devices by uuid (or address if no uuid), separated by commas if more than one.
device = uuid:7744ff6c-541f-48a8-0878-05fdebf240db
server_name = Kid Stuff
folders = c:\kids\stuff, c:\kids\otherstuff