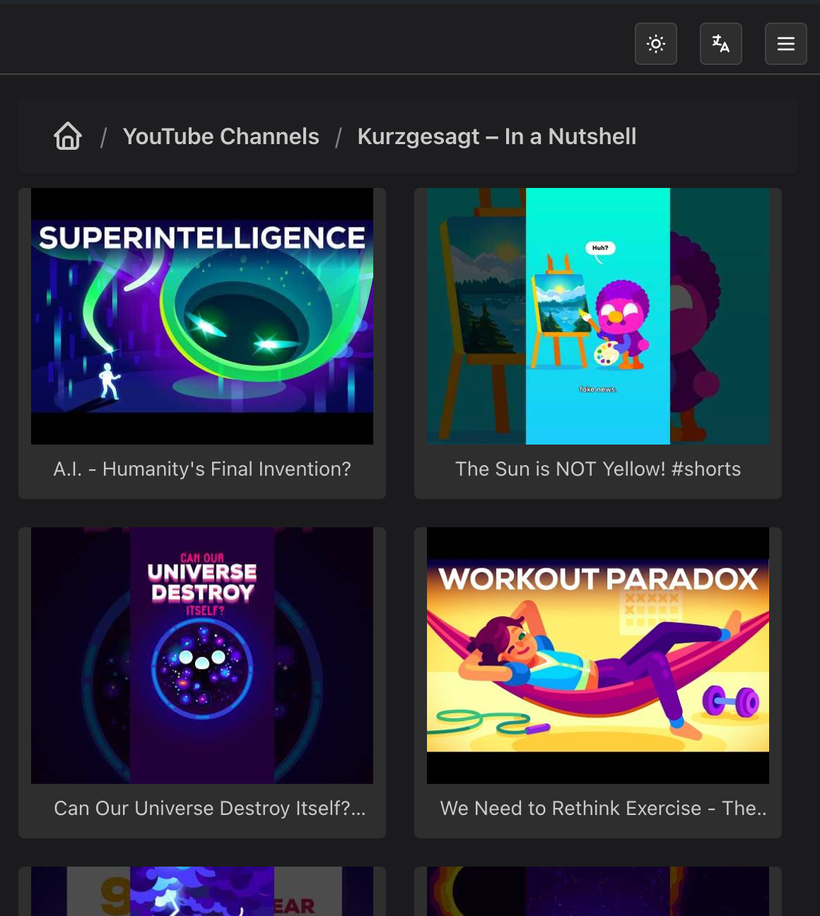Cómo añadir contenido web
Este artículo explica como añadir contenido web
Transmisiones de video
Puedes suscribirte a transmisiones/canales de video agregando el link RSS, o para el caso de YouTube, simplemente incluir el link del canal de YouTube.
Ir a la sección de Contenido Compartido
En la configuración de UMS en tu navegador web, abre el menú y selecciona "Contenido Compartido"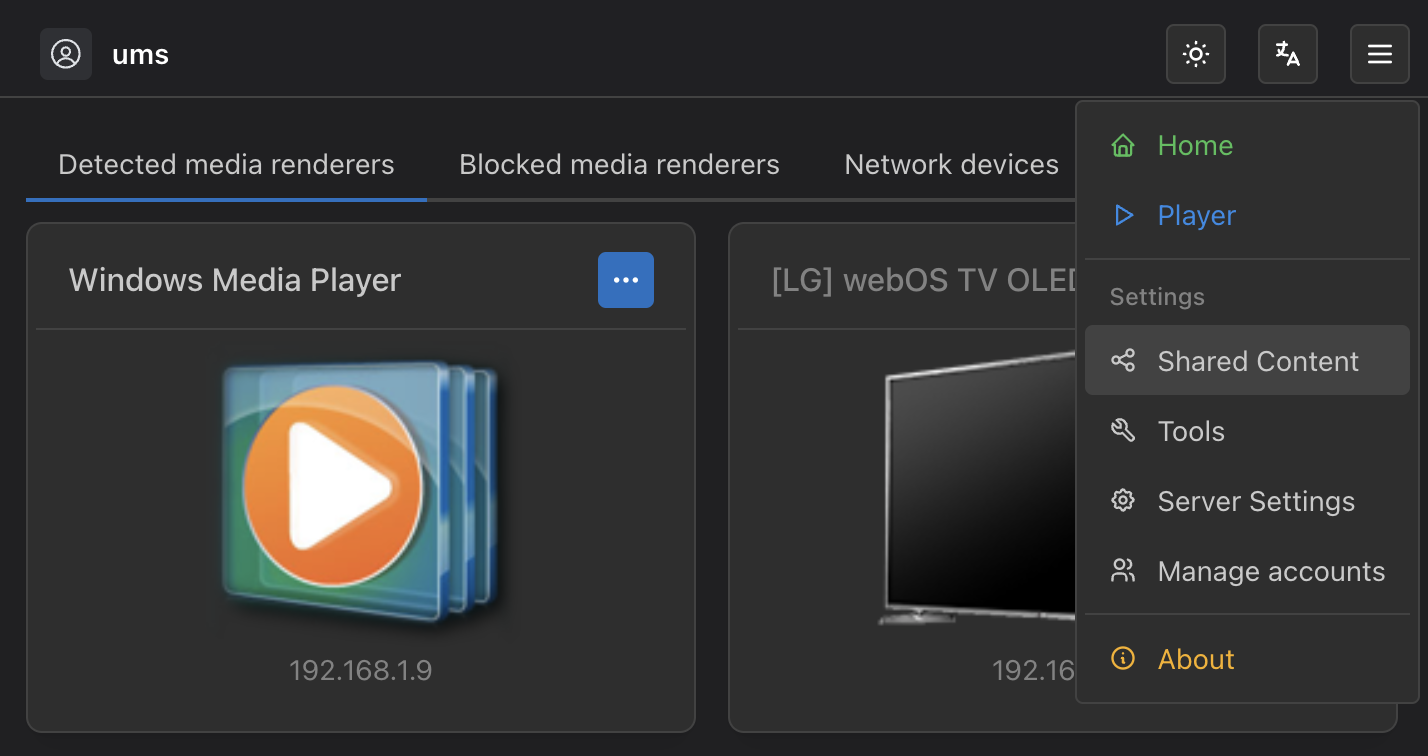
Abre la ventana "Añadir nuevo contenido compartido"
Cuando selecciones el botón "Añadir nuevo contenido compartido", abrirá una ventana que te permitirá añadir cualquier tipo de medio. El primer paso es elegir el tipo de "Transmisión de Video"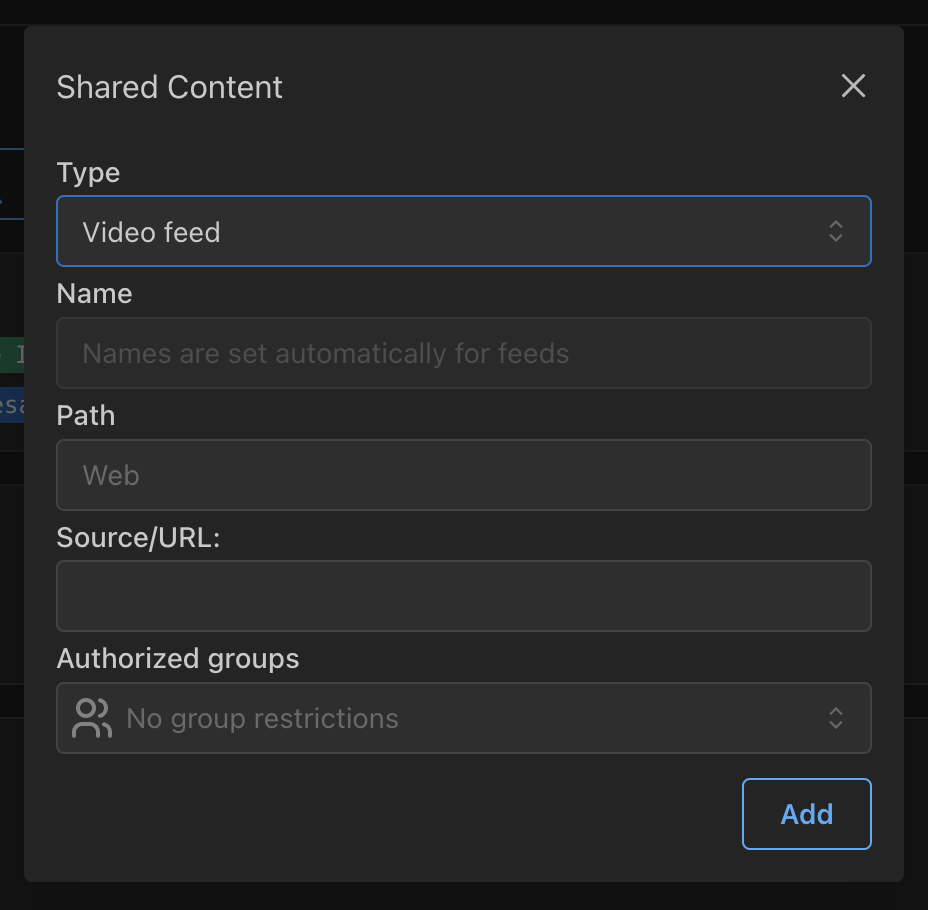
Añade tu transmisión
Aquí puedes añadir tu transmisión
Nombre
El campo "Nombre" está deshabilitado para las transmisiones de video porque esas transmisiones definen sus propios nombres.
Ruta
El campo "Ruta" define la estructura de directorios que será mostrado en UMS. Por ejemplo, si ingresas Web/YouTube Channels, tu fuente estará dentro del directorio YouTube Channels, alojado dentro del directorio Web. Esto te permite organizar tu contenido de la forma que tú quieras, es especialmente útil si tienes varios proveedores de transmisiones y quieres utilizar UMS para poder manejarlas todas desde un único lugar.
Fuente/URL
Esto es el enlace a la transmisión de video. Normalmente acabado en .xml, aunque manejamos YouTube de una forma diferente para aceptar la URL de un canal directamente. Por ejemplo: https://www.youtube.com/@kurzgesagt
Grupos autorizados
El campo "Grupos Autorizados" te permite hacer que esta transmisión sólo esté disponible para ciertos grupos definidos en UMS que estén asociados con diferentes usuarios y/o dispositivos. Ver Seguridad y Privacidad para más detalles.
Cuando estés satisfecho con las opciones que has introducido, selecciona el botón "Añadir".
Orden de la transmisión
If the feed link was valid, you should now see the "Name" field populated, and now you can drag the feed up or down to control the order
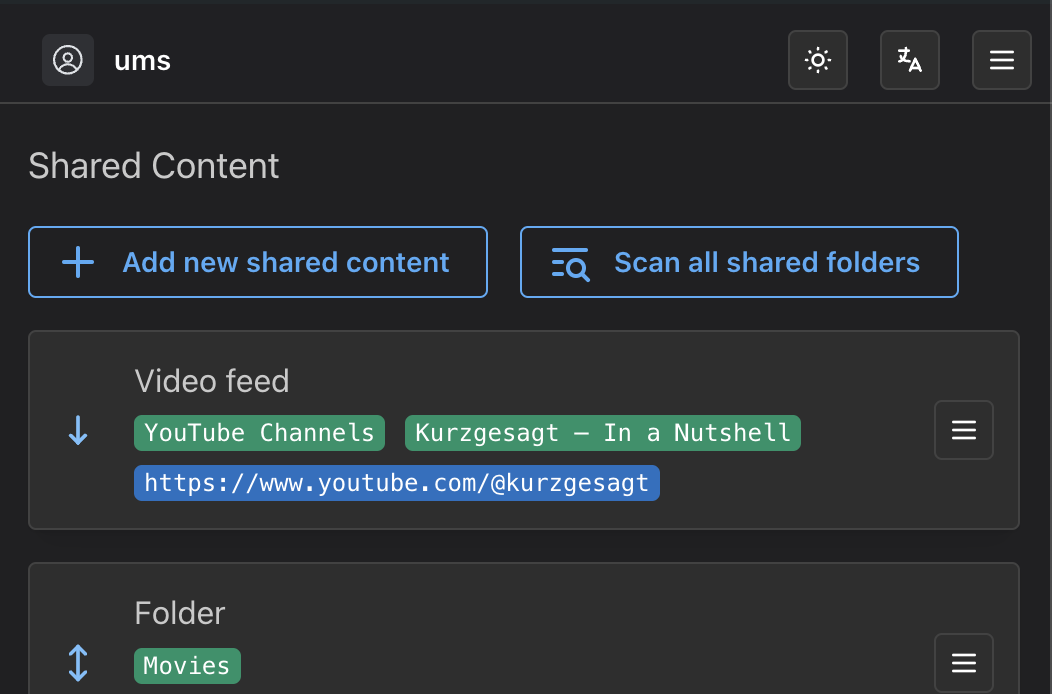
Guardar cambios
Puedes repetir los pasos previos para añadir/editar más contenidos, y cuando estés satisfecho con los cambios, selecciona el botón "Guardar" en la parte inferior de la página. Ahora puedes ver tu contenido en tus dispositivos: